Come collegarsi con Zoom
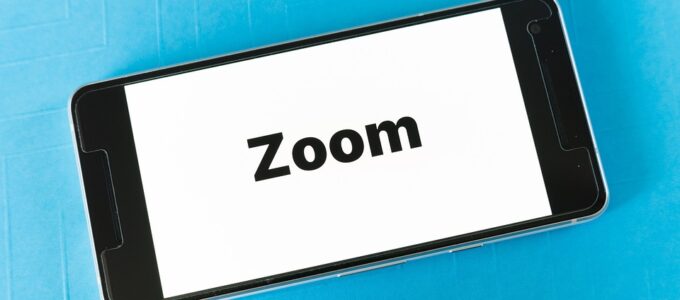
Ecco una guida dettagliata per collegarti a Zoom, con esempi pratici.
1. Scarica e Installa Zoom 💻📲
-
Per Desktop:
- 🔗 Passo: Visita il sito ufficiale di Zoom e scarica il client per Windows o Mac.
- 📌 Esempio:
“Ho visitato il sito di Zoom, cliccato su ‘Scarica’ per il mio PC Windows e installato l’app. Ora vedo l’icona di Zoom sul desktop.”
-
Per Mobile:
- 🔍 Passo: Cerca “Zoom Cloud Meetings” nell’App Store (iOS) o nel Google Play Store (Android) e installa l’app.
- 📌 Esempio:
“Sul mio smartphone Android ho aperto il Play Store, cercato ‘Zoom Cloud Meetings’ e cliccato su ‘Installa’. Così posso partecipare alle riunioni in mobilità.”
-
Versione Web:
- 🌐 Passo: Puoi anche partecipare alle riunioni dal browser cliccando sul link di invito, senza installare l’app.
- 📌 Esempio:
“Se non posso installare l’app, clicco sul link della riunione e scelgo ‘Join from Your Browser’ (Partecipa dal Browser).”
2. Accedi a Zoom o Partecipa a una Riunione 🔒
-
Partecipa a una Riunione:
- 📩 Passo: Ricevi un invito via email o calendario che contiene il link per la riunione e il Meeting ID.
- 📌 Esempio:
“Ho ricevuto un’email con l’oggetto ‘Invito a Riunione Zoom – Progetto X’. Clicco sul link ‘Join Meeting’ e vengo indirizzato all’app Zoom.”
-
Inserisci il Meeting ID (se necessario):
- 🔢 Passo: Se il link non funziona, apri l’app Zoom, clicca su ‘Join’ e inserisci il Meeting ID e il tuo nome.
- 📌 Esempio:
“A volte, se non clicco direttamente sul link, apro Zoom, clicco su ‘Join’ e digito il Meeting ID 123-456-7890, inserendo poi il mio nome ‘Maria Rossi’.”
-
Accedi al Tuo Account (opzionale):
- 👤 Passo: Se possiedi un account Zoom, puoi effettuare il login per accedere a ulteriori funzionalità, come la possibilità di organizzare riunioni.
- 📌 Esempio:
“Se devo ospitare una riunione, mi collego con il mio account inserendo email e password, così posso programmare nuovi meeting.”
3. Verifica Audio e Video 🎤📹
-
Controlla le Impostazioni:
- 🔊 Passo: Prima di entrare nella riunione, Zoom ti mostra una schermata per testare audio e video.
- 📌 Esempio:
“Prima di cliccare ‘Join with Video’, controllo che il mio microfono e la videocamera funzionino, attivando l’anteprima e ascoltando l’audio.”
-
Regola le Preferenze:
- 🎚️ Passo: Se necessario, modifica le impostazioni cliccando sull’icona dell’ingranaggio nelle preferenze audio/video.
- 📌 Esempio:
“Se il microfono predefinito non funziona, entro nelle impostazioni e seleziono il dispositivo corretto dal menu a tendina.”
4. Durante la Riunione: Utilizzo delle Funzionalità 🎥💬
-
Controlli di Riunione:
- 🎤 Microfono: Attiva/disattiva il microfono con l’icona corrispondente.
- 📹 Videocamera: Accendi/spegni la videocamera a seconda delle necessità.
- 💬 Chat: Usa la chat per inviare messaggi o domande durante la riunione.
- 📤 Condivisione Schermo: Clicca sull’icona “Share Screen” per mostrare il tuo desktop o una specifica finestra.
- 📌 Esempio:
“Durante la riunione, ho disattivato il microfono quando non parlavo e ho condiviso il mio schermo per presentare il progetto cliccando su ‘Share Screen’.”
-
Utilizza le Reazioni:
- 😊 Emoji: Reagisci con emoji per esprimere consenso o per far notare la tua presenza senza interrompere.
- 📌 Esempio:
“Quando un collega ha condiviso un’idea, ho usato l’emoji ‘👍’ per mostrare il mio apprezzamento.”
5. Risoluzione dei Problemi Comuni 🔧
-
Problemi di Connessione:
- 🌐 Suggerimento: Verifica la tua connessione Internet, chiudi e riapri l’app se la connessione risulta instabile.
- 📌 Esempio:
“Durante una riunione, la connessione si è interrotta. Ho chiuso Zoom, controllato la rete Wi-Fi e riaperto l’app, riprendendo la riunione senza problemi.”
-
Audio/Video Non Funzionanti:
- 🔊 Suggerimento: Controlla le impostazioni del dispositivo nelle preferenze di Zoom e seleziona il dispositivo corretto.
- 📌 Esempio:
“Se il mio audio non funziona, entro nelle impostazioni audio e cambio il microfono, risolvendo il problema.”
-
Aggiornamenti e Riavvio:
- 🔄 Suggerimento: Assicurati di avere l’ultima versione dell’app e riavviala se riscontri problemi.
- 📌 Esempio:
“Quando Zoom non rispondeva, ho controllato gli aggiornamenti e ho riavviato l’app, risolvendo la situazione.”
6. Funzionalità Extra e Personalizzazione 📌
-
Programmazione di Riunioni:
- 📆 Passo: Se sei l’organizzatore, usa la funzione “Schedule” per pianificare le riunioni future, inserendo data, ora e partecipanti.
- 📌 Esempio:
“Ho programmato una riunione settimanale cliccando su ‘Schedule’, inserendo i dettagli e inviando gli inviti tramite il calendario integrato.”
-
Registrazione della Riunione:
- 💾 Passo: Se hai bisogno, puoi registrare la riunione cliccando sull’icona di registrazione (previo consenso dei partecipanti).
- 📌 Esempio:
“Durante un meeting importante, ho cliccato su ‘Record’ per salvare la sessione, utile per rivedere i dettagli in seguito.”
-
Impostazioni del Profilo:
- 🖼️ Passo: Personalizza il tuo profilo aggiornando la foto e le informazioni personali tramite le impostazioni dell’account.
- 📌 Esempio:
“Ho cambiato la mia foto profilo per rendere più riconoscibile il mio account all’interno delle riunioni.”
